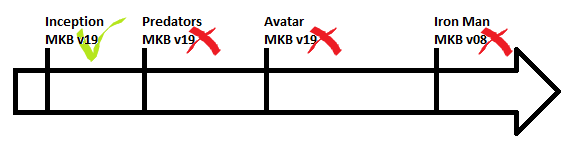Hier mal eine kleine Zusammenfassung für die Konfiguration von Arch Linux
Als erstes sollte das Rootpasswort geändert werden. Dazu geben wir folgendes ein:
sudo passwd
anschließend das neue Passwort eingeben und das neue Passwort bestätigen.
Dann erstellen wir einen neuen Benutzer
adduser
dann den neuen Benutzernamen eingeben und den Rest kann man mit der Eingabetaste überspringen. Nur ein Passwort sollte man natürlich eingeben.
Den Benutzer habe ich später mit Hilfe von Webmin in die Gruppe root gesetzt.
Mac Adresse Anzeigen:
ip addr
Netzwerk konfigurieren:
nano /etc/rc.conf
interface=eth0
address=192.168.178.2
netmask=255.255.255.0
broadcast=192.168.178.255
gateway=192.168.178.1
Festplatte mounten:
Um eine Festplatte in Linux einzubinden muss sie gemountet werden.
Dazu müssen wir zuerst ein Verzeichniss erstellen. Dieses Verzeichniss wird dann mit der Partition verknüpft.
Hier mal als beispiel meine "Musik USB Festplatte":
mkdir /mnt/mukke
mount /dev/sdb1 /mnt/mukke
ls /mnt/mukke
Jetzt ist die Festplatte unter /mnt/mukke erreichbar.
Nach dem nächsten Neustart ist die Partition allerdings nicht mehr gemountet. Wenn die Partition automatisch gemountet werden soll muss die fstab bearbeitet werden. Wir gehen wir folgt vor:
nano /etc/fstab
dann erstellen wir eine neue Zeile. Jedes Feld trennen wir mit eine Tab.
/dev/sdb1 /mnt/mukke auto auto 0 0
Jetzt noch ein reboot und dann
zum testen eingeben. Wenn der Inhalt der USB Festplatte angezeigt wird dann passt alles und die Festplatte wird automatisch gemountet.
Zur einfacheren Konfiguration von ArchLinux installieren wir jetzt Webmin. Webmin ist ein Webinterface um Änderungen am System vorzunehmen.
pacman -S webmin perl-net-ssleay
Jetzt fügen wir die IP von unserem Windows PC in die Konfigdatei hinzu
nano /etc/webmin/miniserv.conf
allow=127.0.0.1 192.168.178.10
und fügen Webmin zu den Deamons in der rc.conf hinzu damit Webmin beim Neustart automatisch gestartet wird.
nano /etc/rc.conf
DEAMONS=(... webmin ...)
Dann am besten einen Reboot machen um Webmin zu testen.
Dazu geben wir im Webbrowser 192.168.178.2:10000 ein
Um von einem Windows PC auf die Festplatte zugreifen zu können müssen wir Samba installieren.
pacman -S samba
Dann muss die smb.conf erstellt werden. Dazu kopieren wie einfach die Default Datei
cp /etc/samba/smb.conf.default /etc/samba/smb.conf
und jetzt die Konfigdatei bearbeiten
nano /etc/samba/smb.conf
Wir fügen folgenden Eintrag hinzu
[Mukke]
comment = Mukke
path = /mnt/mukke
public = no
writable = yes
printable = no
browsable = yes
und Fügen den Deamon für Samba in die rc.conf hinzu um Samba automatisch zu starten.
nano /etc/rc.conf
DEAMONS=(... samba ...)
Jetzt ändern wir noch den Besitzer des Verzeichnis "Mukke" um mit dem identischen Windows User auch schreibrechte zu haben
cd mnt
mit
wird angezeigt wer Besitzer der Datei bzw. des Verzeichnisses ist.
chown Benutzername:root mukke
Jetzt können wir in Windows das Netzlaufwerk mit vollen Schreib- und Leserechten erstellen.
Als nächste kommt der MiniDLNA. Der Name ist schon selbsterklärend.
pacman -Sy minidlna jack
Dann öffnen wir die Konfigurationsdatei
nano /etc/minidlna.conf
Eins vorweg: ich verwende keine "Bibliothek" bei der man nach Alben, Interpret oder Genere sucht, sondern ausschließlich die Ordnerstruktur.
port=8200
network_interface=eth0
media_dir=/mnt
friendly_name=ArchDLNA
inotify=yes
enable_tivo=no
strict_dlna=no
notify_interval=900
serial=12345678
model_number=1
root_container=B
Die Einstellungen sind natürlich nur ein Beispiel und muss jeder für sich selbst abändern.
Natürlich auch hier wieder für Autostart den Deamon in der rc.conf hinter sshd hinzufügen
nano /etc/rc.conf
DEAMONS=(... sshd minidlna ...)
So, das wars jetzt erstmal. Mein Mediaserver läuft und falls noch was dazu kommt werde ich das natürlich wieder dokumentieren.