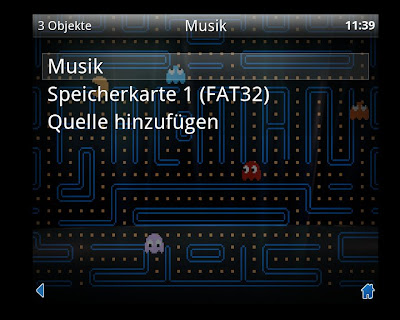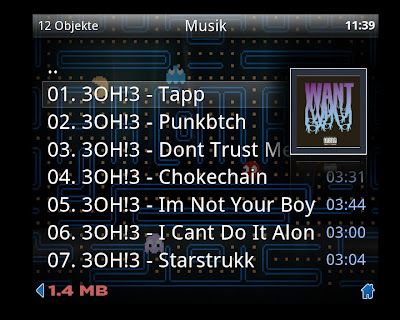Nachdem mein Versuch den Teensy 1.0 nachzubauen kläglich gescheitert ist bekam ich eine Nachricht von Berny_AB aus Österreich über das ModControl Forum.
Der User hat aus meinen Bauteilen die Sticks gefertigt und heute sind sie angekommen.
Nach kurzerm Test habe ich aus einer meiner "Kruschkisten" einen, vielleicht 2x benutzen, USB-Cardreader hervorgezaubert und mal schnell zerlegt.
Und siehe da: die Platine des Teensy Nachbau ist nur wenige mm zu groß für das Gehäuse. Also vom Gehäuse ein bisschen was weggenommen und von der Platine ein bisschen was und Tataaa ... schon passt alles wie angegeossen.
Montag, 11. Oktober 2010
Samstag, 9. Oktober 2010
Arcade Cabinet: XBMC Skinning
Mein XBMC Skin für mein Arcade Cabinet ist jetzt soweit startklar. Es sollte so schlank und übersichtlich wie möglich werden. Im Grunde gibt es nur 2 Auswahlmöglichkeiten: CoinOPS oder Musikplayer.
Da ich in Sachen "XBMC Skinning" ein absoluter Noob bin habe ich mir erst mal ein fertiges Skin gesucht welches ich nach meinen Wünschen verändern kann. Bei Djtoll habe ich dann etwas passendes gefunden. Download gibt es hier auf Djtoll's Blog.
Hier mal das fast fertige Ergebniss:
Wie man sehen kann habe ich das Skin erst mal großflächig geschlachtet. Der Joystick führt direkt zu CoinOPS und der Lautsprecher zum Musikplayer. Außerdem kommt man durch drücken des rechten Sticks in ein Menü über das man jegliche Einstellungen vornehmen kann. Da meine Eltern und mein Bruder da warscheinlich auch öfters dran sitzen werden wird für dieses Menü ein Schlüsseltaster für den "Wartungsmodus" zum Einsatz kommen.
Es gibt zwar noch ein paar Dinge die geändert werden müssen. Die Schriftgröße ist extrem groß da das ursprüngliche Skin für ein 7" TFT gedacht ist. Leider finde ich die passende xml Datei für das Menü nicht.
Außerdem muss ich am Player noch mal Hand anlegen, der gefällt mir auch nicht so recht.
Hier mal meine Version zum Download
Da ich in Sachen "XBMC Skinning" ein absoluter Noob bin habe ich mir erst mal ein fertiges Skin gesucht welches ich nach meinen Wünschen verändern kann. Bei Djtoll habe ich dann etwas passendes gefunden. Download gibt es hier auf Djtoll's Blog.
Hier mal das fast fertige Ergebniss:
Wie man sehen kann habe ich das Skin erst mal großflächig geschlachtet. Der Joystick führt direkt zu CoinOPS und der Lautsprecher zum Musikplayer. Außerdem kommt man durch drücken des rechten Sticks in ein Menü über das man jegliche Einstellungen vornehmen kann. Da meine Eltern und mein Bruder da warscheinlich auch öfters dran sitzen werden wird für dieses Menü ein Schlüsseltaster für den "Wartungsmodus" zum Einsatz kommen.
Es gibt zwar noch ein paar Dinge die geändert werden müssen. Die Schriftgröße ist extrem groß da das ursprüngliche Skin für ein 7" TFT gedacht ist. Leider finde ich die passende xml Datei für das Menü nicht.
Außerdem muss ich am Player noch mal Hand anlegen, der gefällt mir auch nicht so recht.
Hier mal meine Version zum Download
Dienstag, 5. Oktober 2010
Arcade Cabinet: Der Emulator CoinOPS
Habe gestern mal den Emulator CoinOPS getestet und muss sagen das ich mehr als überzeugt bin. Die Ladezeiten sind zwar etwas lang, aber ansonsten ist CoinOPS genau das richtige für mein Projekt. Habe zwar bisher nur Mame und SNES Roms getestet weil ich kein Platz mehr auf der Standard 10 GB Platte habe. Heute werde ich mal ne große Platte rein schieben und alles installieren.
Montag, 4. Oktober 2010
Arcade Cabinet: Die Basis
Das Herzstück des Arcade Cabinet wird eine alte gemoddete Xbox sein.
Da das ganze schön übersichtlich sein soll wollte ich auf verschiedene Emulatoren verzichten und das ganze auf einen beschränken. Auf der suche nach den passenden Emulatoren bin ich in einem Forum auf folgendes gestoßen:
Wenn ich das alles richtig verstanden habe ist CoinOps Inferno genau das was ich suche und das werde ich heute gleich mal testen.
Da das ganze schön übersichtlich sein soll wollte ich auf verschiedene Emulatoren verzichten und das ganze auf einen beschränken. Auf der suche nach den passenden Emulatoren bin ich in einem Forum auf folgendes gestoßen:
CoinOPS Inferno is the latestest and greatest and RELEASED
This kills support, features of my older builds
CoinOPS Reignite
CoinOPS Ignite
CoinOPS Gold
Arcades
This includes features like 720P automatic support and resizing, Backgroundmusic, Background Videos, Pixel Perfect, 20,000 games, 19 Systems, Easy Favorites, Massive sorting capibility, Tracking of game useage, The largest Mame game support on the Xbox, Mouse and trackball support, Commandline Launching, No locks you can add or remove any of the 20,000 games at any time
now supports
Atari Lynx
Commodore 64
Game Gear
Gameboy
Gameboy Advance
Gameboy Color
Master System
Megadrive
NES
Nintendo 64
PC Engine
PC Engine CD
Playstation
Sega SG-1000
Super Nintendo
XBOX
Midway
Killer Instinct
30 New Arcade games or Fixes
Support for Midway games with sound (MK, MK2, NBA Jam, NBA Jam TE, Narc)
Support for Killer Instincts
Support for Playstation
Support for Nintendo 64
Support for PC Engine CD
Support for Commodore 64
Better Support for Final Burn core and more games going
Added over 10,000 games to a total of 20,000 games
New More Consistant sorting engine for systems
New Rebrand
Improved Consistance of console cores
Screenshot Screensaver addded
New tagging systems for console games
New Documentation
Improved Consisency of naming and conventions so everything reads the same
Improved naming and interface tweaks so other cores have proper sort names for Year etc including Final Burn Core so Final Burn games show correct player info not 0 players
Many Many bug fixs and tweaks to arcades and home
End to End polish of everything
If you want a Pack with all games and videos use the offical ones below....also the new one will be called CoinOPS Inferno GamesROOM and will have over 2,400 games
CoinOPS_ShowROOM_X_LITE_XBOX-iND************ (Best of arcades collection that will fit to DVD with videos...a very refined good collection 4.5gigs)
CoinOPS_ShowROOM_X_XBOX-iND************ (Massive amount of arcade games and console arcade type of games all with pictures and videos...a large collection at about 15gigs)
if you are upgrading from ShowROOM Lite or ShowROOM full I would recommend these things
Delete all CoinOPS/save foler
Update bublbobl.zip as it has changed
and mk, mk2, nbajam, nbajamte and narc I would recommend removing and running them in the new core.....
also for you Ill be releasing a new ShowROOM called GamesROOM and it will have a 1000 more games including PSX, N64, C64 and alot more of everything...more arcades more SNES...Gameboy you name it all to the same standard....
alot of the above is requests from fans, I know the Wankers dont like it but I decided to do it for the nicer people in life that have stuck by this and have moved from once greener pastures...alot of this isnt for me its for you the fans ....... arrrrhhhh thats lovely
after this the new team will form......and fan requests will be all go the new ShowROOM is coming and its bigger much bigger much better and you guys will get your say into how it all goes
----------------------- FREQUENTLY ASKED QUESTIONS -----------------------
Q - How do I scan my games?
A - Press START on the games selection page and select Scan All Your Games
Note - Advanced Settings needs to be ENABLED in the settings page
Note - You can also go into Basic Settings and choose the option to Scan your games
Q - How do I exit a game?
A - Press START+BACK while playing a game this will take you back to the games selection page
Q - What Console Systems does this support?
A - Atari Lynx
Commodore 64
Game Gear
Gameboy
Gameboy Advance
Gameboy Color
Master System
Megadrive
NES
Nintendo 64
PC Engine
PC Engine CD
Playstation
Sega SG-1000
Super Nintendo
XBOX
Q - How do I setup Console games or Midway games or Killer Instinct games?
A - This is told to you in detail at the bottom of this Read Me
Q - Does this support Midway with sound?
A - YES setup required
Q - Does this support CPS2 (later Capcom stuff) at full speed?
A - YES setup required
Q - Does this support Killer Instincts?
A - YES setup required
Q - How do I add or remove a game being taged as a Hot Game or an All Time Classic or Has No Sound?
A - This need to be setup in "general/romstatus.xml"
NOTE - You will require a game rescan for this to take effect.
Q - How do I run a NEOGEO or CPS2 game in the Final Burn Core or remove it from the Final Burn Core?
A - This need to be setup in "general/romstatus.xml" adding
1
to this file makes Street fighter Alpa 3 run in this core, if you where to remove these lines it would run in CoinOPS Inferno Core.
NOTE - You will require a game rescan for this to take effect.
Q - What are the advantages and disadvantages of the Final Burn Core?
A - This Core is faster, but it loses the CoinOPS features like Pixel Perfect etc
Q - How do I enable Autofire?
A - Left Thumb Button - Enable Semi-Automatic fire
Right Thumb Button - Enable Autofire ( Pressing fire can charge your weapons )
BACK - Quickly Disable Autofire
Q - How do I access Settings?
A - Press START on the games selection page and select Settings
Q - How do I adjust the screensize?
A - Press START on the games selection page and select Screen Size Adjustment
Q - How do I add videos?
A - The videos must be XMV XBOX format you will need to google this
Q - When I setup the More Games location the games dont show in the list?
A - Press START on the games selection page and select Scan All Your Games this will add the new games folder
Q - I cant see the Catagories of my games what do I do?
A - Press START on the games selection page and select Scan All Your Games this is sometimes required after a fresh start
Q - How do I take a screenshot?
A - While playing a games press BACK + A + B (this can end up in the videos folder or pictures folder)
Q - How do I set it up to switch between consoles using Left / Right on the D-Pad?
A - Go into your settings and select LOCK GAMES To Be Sorted By - Console this will force it to so that
Or press back till it sorts by Console or press X button till it says sort by Console
Q - Can I do pixel Perfect and what to adjust?
A - Go into the setting ASPECT RATIO Correction - recommend using Auto Fit for no clipping or Over Fit for good compromise scaling
Q - How do I change my default keymap
A - ENABLE advanced settings and ENABLE Remap Default Gamepad ( This is the the Advanced Settings Tab)
Then when playing a game press BACK + WHITE and select Remap Gamepad
Note - If you have a cusom key map for this game it will override the default keymap. The custom keymaps
are located in CoinOPS\cfg\ folder and if you wish to change the keys delete the custom maps ive done.
----------------------- FILES THAT CAN BE ADJUSTED BY YOU -----------------------
CoinOPS\general\catver.xml - This sets the Catagories of your games (eg 1v1 Fighter or Shooter etc)
This requires you to Scan All Your Games
CoinOPS\general\romstatus.xml - This allows you to alter what games will be classics or hot, no sound etc.
This requires you to Scan All Your Games
CoinOPS\vm.txt - This automatically adjust the virtual memory for those games in Low Def
CoinOPS\vmhidef.txt - This automatically adjust the virtual memory for those games in Hi Def
CoinOPS\general\cheat.dat - The cheats file this can be updated
CoinOPS\backgroundmusic\All files - All the background music in WMA format
----------------------- GAME SELECTION CONTROLS -----------------------
WHITE - Favorite / Average GAME switch ( Favorite game shows as GOLD colour )
BLACK - All / Favorite GAMES switch ( Shows all GAMES or GOLD Games )
Gamepad Left - Jump up for fast finding a GAME
Gamepad Right - Jump down for fast finding a GAME
BACK - This will change sort method By NAME, By YEAR, By MOST PLAYED.......
X - Sort by Name
Y - Sort by Type
B - Sort by Manufacturer / Sort by Console ( Pressing swaps between them )
Left Thumb Button - Random Game
Right Thumb Button - Sort by Times Played ( Jump to Most Played )
----------------------- ADVANCED IN GAME CONTROLS -----------------------
BACK and WHITE - Pause Game and Remap Keys or Cheat
BACK and BLACK - Show Framerate And Free Memory
BACK and Left Trigger and Right Trigger - Restart Game
BACK and Right Thumb Button - Onscreen Display
BACK and Right Trigger and Right Thumb Button - Load Game ( Buggy )
BACK and Left Trigger and Right Thumb Button - Save Game ( Buggy )
BACK and Left Thumb Button - Lightgun Crosshair Display
BACK and A and B - Take In Game Snapshot
----------------------- GAME SELECTION COLORS -----------------------
Colorise Your Game Selection must be ENABLED
WHITE - Stardard Game
GOLD - Set to Favorite
DARK BLUE - All Time Classic Game
LIGHT BLUE- Hot Game
GREY - Game doesnt have sound
----------------------- ADVANCED SETTINGS -----------------------
Enabling Advanced Settings allows alot more customising options like
ADD GAMES Option
REMOVE GAME Option
TIMES PLAYED Options
VISUAL Options
ADVANCED Options
In Game Settings ( BACK and WHITE )
In Game Remap Keys ( BACK and WHITE )
------------------ SORTING CONSOLE SETTINGS ------------------
Sort By Name Arcade & Home Merged - This Merges it a one list or Arcades A-Z then Home A-Z
Display Home Games With - This can make any Home games display with an extension to the name
example My Game
My Game*
My Game ( System Name)
This allows for easy to see games running on diferent systems
------------------ ASPECT RATIO CORRECTION SETTING ------------------
Disabled - This sizes the screen to a good fit and doesnt worry about the aspect ratio
Scaled - This sizes the screen
Stretched - This fills the screen right to the edges and doesnt worry about the aspect ratio
Pixel Perfect x1 - Exact pixels of a game
Pixel Perfect x2 - Exact 2x2 pixels of a game
Pixel Perfect x3 - Exact 3x3 pixels of a game
Pixel Perfect Auto Fit - Pixel Perfect X1 or X2 or X3 is used to upscale the most it can to your setup screensize
Pixel Perfect Over Fit - Pixel Perfect X1 or X2 or X3 is used to upscale the most it can to fill the screen and about 20 percent more
Note - Anti-Aliasing is turned off for pixel perfect and on for everything else if set to Automatic
Note - Stretched, Pixel Perfect x1, Pixel Perfect x2 and Pixel Perfect x3 are on availble with advanced settings enabled
Note - Only works on Arcades games at present
----------------------- COMMANDLINE AUTO LAUNCH -----------------------
example of the text in a .cut file to automatically launch from xbmc or evox
e:\Emulators\CoinOPS\default.xbe
e:\Emulators\CoinOPS\screenshots\sfa3.png
sfa3
----------------------- THROTTLE -----------------------
Throttle disabling is useful for games running at 57fps, 59fps, 58fps(cave), 61fps (namco).
Enter the ingame menu, "remap gamepad", and map one or several keys as THROTTLE.
(You can map your THROTTLE as back+X+B )
Example: If you think Dodonpachi (58 fps) isn't that smooth,
call the THROTTLE function by pressing the keys remapped. THROTTLE will be disabled
(because enabled by default)
This will force the game to run at 60 fps (60/58 fps): a small speedup but a smoother animation.
Throttle can also be used for 55 fps games (Midnight Resistance...) but the sound can glitch a bit (speedup).
Some older 61 fps Namco games are smooth with THROTTLE disabled and Frameskip 0 (Rolling thunder 1,2...)
If you want to know what the original framerate is for the games, press BACK+BLACK (default setting)
----------------------- CPU OVERCLOCK -----------------------
This can be very useful for some games with slowdowns.
To call the function press BACK+RIGHT THUMB, (the sound volume setting appears)
Go up or down a few times and check the CPU0, CPU1... overclock settings.
Examples (for 480p)
-BioMechanical toys has small slowdowns, Set the CPU0 to 125% = smooth animation.
-Double Dragon (original beat'em up) runs slowly: set the CPU0 and CPU1 to 150% = nice speed.
Don't overclock the games that can't reach their original framerate (ex: 52/60 fps, 36/57 fps), the emu will be slower.
Overclock only the games running at full framerate ! Biomechanical toys runs at 60/60 fps and
Double Dragon runs at 57/57 fps, so the values for CPU can have a higher setting.
We can also decrease the values:
-To get a better anim in Darius Gaiden (or some other Taito), keep CPU0 at 100%, and set the CPU1 (sound CPU) to 50%.
----------------------- CONFIGS -----------------------
A member wanted a config for CPS2 games (some Capcom games use LPunch+MPunch+HPunch, same for Kicks)
If for example LPunch=LTrigger, MPunch=X, HPunch=Y and you want a shortcut for furies on WHITE BUTTON
then "remap the game" this way:
P1 Button 1 = J1_LTrigger or J1_White
P1 Button 2 = J1_X or J1_White
P1 Button 3 = J1_Y or J1_White
Pressing White will call the 3 Punch Buttons !
----------------------- FAST FORWARD -----------------------
Sometimes it's boring to wait for a long time when a game is launched: memory tests, rom/ram tests, etc...
I personally use a fast forward function: just change the frameskip ingame.
My default Frameskip is AUTO.
I have remapped Frameskip Dec as L_Trigger R_Trigger X (FS decrease: Auto - 11 - 10 - 9 ... 3 - 2 - 1 - 0 - Auto ...)
and Frameskip Inc as L_Trigger R_trigger Y (FS increase: Auto - 0 - 1 - 2 - 3 ... 9 - 10 - 11 - Auto ...)
When a game is just launched I Press LTrigger+RTrigger+X to run the game very fast (Frameskip 11).
To return to Frameskip Auto (normal speed) when the arcade tests are finished I Press LTrigger+RTrigger+Y.
This way I don't wait for the long rom/ram tests.
(Just press the keys one time, or you can get lost as the Frameskip value isn't shown anymore ingame).
----------------------- SERVICE MODES -----------------------
Some players like to have a Freeplay (no coin) or an easy setting for the games, but no DIP switches ?
All the games have a service mode NEOGEO, CPS1, CPS2, SEGA, MIDWAY, CAVE, NAMCO.
Remapping function in "Remap This Game" will help.
NEOGEO: Just remap the TEST SWITCH with the keys you want, and press thoses keys ingame: entering service mode.
CPS1 & CPS2: Just remap the SERVICE MODE for the same results.
SEGA 32: (outrunner, Golden Axe2, Arabian Fight, Spiderman...)
Remap the SERVICE MODE and the SERVICE 1: SERVICE MODE will enter the settings and valid a choice
SERVICE 1 will allow to switch between the different options.
MIDWAY: Remap the TEST (or use the option: ingame menu/game settings/Test Switch ON/OFF).
NAMCO: Remap the SERVICE MODE (or use the option similar to Midway's).
CAVE: (Esprade, DoDonpachi) Remap the SERVICE MODE and press the keys during 2 or 3 seconds.
Be careful ! Sometimes with some manufacturers you must reset the game (LTrigger+RTrigger+BACK) after you pressed
the service keys to be able to enter the arcade settings ! ! !
PS: it's unfortunate but set the biggest schumps to EASY to get less bullets on screen and limit the slowdowns
----------------------- GUN GAMES -----------------------
Playing a lightgun game like Lethal Enforcers 2 with the pad can be hard because we must reload by shooting outside
the screen. For this kind of games, enter the cheat menu and available the unlimited ammo setting.
Same for Underfire. The crosshair isn't shown ingame but it's playable with unlimited ammo
as we can see where we've just shot.
Disable the Crosshair (BACK+LEFT+THUMB) will help in Beast Busters.
----------------------- MULTI SCREENS GAMES (Darius 1, Darius 2, The Ninjawarriors, Warrior Blade) -----------------------
Disable the Widescreen setting for horizontal Games, and the games will play at fullscreen. 16/9 users will get
the best results.
Purists can also set a special "screensize adjustment" to get a suitable aspect ratio.
----------------------- HIDDEN IN E:/TDATA/bedbabe1/SYSTEM/MAMEoX.ini -----------------------
Alot of stuff is hidden in this file. Be warned enter with care.
LockoutStartMenu = 0 (if you enable this the Start button will no longer work, this will lock everything to the user)
LockoutAdvancedOptions = 0 (if you enable this you will have access to the start menu and basic settings but cant enable advanced settings)
----------------------- HOW TO SETUP CONSOLE GAMES + MIDWAY AND KILLER INSTINCTS -----------------------
Games are shown in "Supported CONSOLE Games Lookup For Naming of Roms.txt"
ATARI LYNX
roms/LYNX_Gamename.zip
COMMODORE 64
roms/C64_Gamename.zip
GAME GEAR
roms/GG_Gamename.zip
GAMEBOY
roms/GB_Gamename.zip
GAMEBOY ADVANCE
roms/GBA_Gamename.zip
GAMEBOY COLOR
roms/GBC_Gamename.zip
MASTER SYSTEM
roms/SMS_Gamename.zip
MEGADRIVE
roms/MDRIVE_Gamename.zip
NES
roms/NES_Gamename.zip
NINTENDO 64
roms/N64_Gamename.zip (POINTER)
RomsN64/N64_Gamename.zip
PC ENGINE
roms/PCE_Gamename.zip
PC ENGINE CD
roms/PCD_Gamename.zip (POINTER)
roms/PCD_Gamename/ This the folder you put the contents of the game. Note the Cue file must be called "MP3.cue"
PLAYSTATION
roms/PSX_Gamename.zip (POINTER)
roms/PSX_Gamename.bin
roms/PSX_Gamename.cue
or
roms/PSX_Gamename.zip (POINTER)
roms/PSX_Gamename.iso
or
roms/PSX_Gamename.zip (POINTER)
roms/PSX_Gamename.img
or
roms/PSX_Gamename.zip (POINTER)
roms/PSX_Gamename.tao
SEGA SG-1000
roms/SG_Gamename.zip
SUPER NINTENDO
roms/SNES_Gamename.zip
XBOX
roms/XBOX_Gamename.zip (POINTER)
this will boot /XBOX_Gamename.xbe (This should be a created from "Xbe Shortcut Maker.exe" to tell it where to point)
MIDWAY GAMES
roms/MI_1.zip (POINTER for Mortal Kombat)
roms/MI_2.zip (POINTER for Mortal Kombat II)
roms/MI_3.zip (POINTER for NBA Jam)
roms/MI_4.zip (POINTER for NBA Jam TE)
roms/MI_5.zip (POINTER for Narc)
RomsMIDWAY/mk.zip
RomsMIDWAY/mk2.zip
RomsMIDWAY/narc.zip
RomsMIDWAY/nbajam.zip
RomsMIDWAY/nbajamte.zip
NOTE - If you want to run these games you need all 5 RomsMIDWAY roms in that folder then you can select the Pointer of which games to display
KILLER INSTINCT GAMES
roms/KI1.zip (POINTER)
roms/KI2.zip (POINTER)
KI1/ This the folder you put the contents of the game.
KI2/ This the folder you put the contents of the game.
Note - (POINTER) means this is a pointer file and the contents of the file is not important.
It just tells CoinOPS Inferno that this game is available.
This can be a renamed text file or an empty zip file renamed to the correct name.
Wenn ich das alles richtig verstanden habe ist CoinOps Inferno genau das was ich suche und das werde ich heute gleich mal testen.
Sonntag, 3. Oktober 2010
Mein neues Projekt: Arcade Cabinet
Mein Vater hat es endlich geschafft, nachdem das Frühstückszimmer/Küche der Pension jetzt einen Stock nach unten verlegt wurde hat er endlich sein Spielzimmer mit Billardtisch und Dartscheibe. Meiner Meinung nach darf da natürlich ein Arcade Cabinet nicht fehlen und nach einem kurzer überzeugender Ansprache von mir hat er mir grünes Licht gegeben.
Also gleich mal nach einem Plan gesucht wegen den Maßen und da bin ich bei Jakobud fündig geworden. Als Vorlage dient der Mortal Kombat Automat, es wird zwar noch einige Änderungen geben aber dazu später mehr.
Mein Vater bringt jetzt er mal einen schönen großen Karton von der Arbeit mit um mal ein 1:1 Vorlage des Seitenteils zu bauen um auch wirklich sicher zu gehen das es auch angenehm zum Zocken ist.
Also gleich mal nach einem Plan gesucht wegen den Maßen und da bin ich bei Jakobud fündig geworden. Als Vorlage dient der Mortal Kombat Automat, es wird zwar noch einige Änderungen geben aber dazu später mehr.
Mein Vater bringt jetzt er mal einen schönen großen Karton von der Arbeit mit um mal ein 1:1 Vorlage des Seitenteils zu bauen um auch wirklich sicher zu gehen das es auch angenehm zum Zocken ist.
Montag, 20. September 2010
Snes9x Emulator für PS3
Der erste Snes9x Emulator von "eiz" für die PS3 ist ja schon seit ein paar Tagen im umlauf.
Mittlerweile ist bereits das 2. Update erschienen und langsam macht die Sache auch spass. Am Anfang hat mich gestört, dass man die Roms nur von einen USB Stick oder USB Festplatte starten konnte, um genau zu sein vom Laufwerk dev_usb000. Das hat aber bei mir nur ab und an funktioniert weil mein Stick auch mal als dev_usb006 oder dev_usb007 erkannt wurde was dann zur folge hatte das die Roms nicht gefunden wurden.
Dieses Problem wurde jetzt von "Alex793"gefixt, so dass man jetzt die Roms von jeder x-beliebigen Quelle laden kann, egal ob interne HDD, USB oder von einer Disk im Laufwerk.
Außerdem ist der sogenannte PAL fix mit drin. Jetzt können auch PAL Roms in der richtigen Geschwindigkeit gespielt werden.
Download
Quelle: gueux-forum.net
Und jetzt noch ein kleines How-To:
Voraussetztung für den Emulator sind:
- PS3 mit Firmware 3.41
- PSJailbreak / PSGroove / PSFreedom
- USB Stick oder Festplatte
1. Ladet die Snes9x_1.0.3_Alex793.rar herunter und entpackt die Datei ins Root eures USB Sticks
2. PS3 mit Jailbreak oder Alternative starten (wie das geht sollte ja bekannt sein)
3. USB Stick an die PS3 anschließen und unter Spiel den Punkt Install Package Files auswählen und die "Snes9x_1.0.3.pkg" installieren
4. Roms auf die PS3 bringen. Wo ihr die Roms herbekommt soltet ihr schon selbst wissen.
Wichtig ist das die Roms nich in einem Zip oder Rar Archiv stecken dürfen. Also zuerst entpacken bis ihr das smc File habt.
Dieses Rom könnt ihr dann auf ein beliebiges Medium (USB Stick, DVD, CD, BluRay) packen und in die Playstation damit. Oder ihr schiebt die Roms mit hilfe des PS3 FTP Servers auf die interne Festplatte der Playstation. Ich empfehle hierzu direk ins Root von dev_hdd0 einen Ordner für die Roms zu erstellen um nicht ewig suchen zu müssen.
Evtl. laufen die Roms auch vom internen Kartenleser des 60 GB Modells, kann ich aber leider nicht bestätigen da meine 60 GB Playstation bereits FW 3.42 drauf hat.
5. Snes9x starten, Quelle auswähle auf der die Roms sind und Rom starten.
6. Zocken!
Montag, 13. September 2010
FTP Server für die Playstation 3
Nachdem die Playstation 3 jetzt offen ist für Hombrew Software hat sich CJPC die Mühe gemacht einen FTP Server zu coden. Die Software ist nach eigenen Angeben des Coders "horribly buggy, erfüllt aber seinen Zweck.
Die Features des PS3 FTP Servers sind:
Die Installation läuft genauso ab wie die des Backup Managers. Ich werde hier mal kurz erklären wie ich vorgegangen bin:
1. Die Datei "PS3-FTP-Server.pkg" besorgen.
2. "PS3-FTP-Server.pkg" ins Root eures Fat 32 formatierten USB Stick kopieren.
3. PS3 mit PSJailbreak/PSGroove/PSFreedom starten und anschließend den USB Stick in die PS3 stecken.
4. Menüpunk "Install Package File" im Spiele Tab auswählen und die "PS3-FTP-Server.pkg" installieren.
5. Nun die Netzwerkverbindung der PS3 festlegen. Ich empfehle grundsätzlich allen Netzwerkgeräten eine manuelle IP Adresse zuzuweisen. In meinem fall bekommt die Playstation die Adresse "192.168.178.44". Die Ardresse kann natürlich varriern, wichtig ist nur das die ersten 3 Blöcke identisch mit den ersten 3 des Routers und des PC sind.
6. FTP Server auf der Playstation 3 starten und den Menü Punkt "Start FTP Service" ausführen.
7. FTP Client Software besorgen. Ich habe mich für FlashFXP entschieden da ich es noch aus DBox und Xbox Zeiten kenne und bisher immer gute Erfahrungen gemacht habe.
8. Nachdem ich FlashFXP installiert habe öffne ich mit der Taste F8 das Quick Connect Formular und fülle es folgendermaßen aus:
In das Feld Passwort irgendetwas eintragen. Was drin stehet ist egal, es darf nur nicht leer sein.
9. Connect
Und schon habe ich FTP Zugriff auf die Playstation 3.
WICHTIG: KEINE DATEIEN LÖSCHEN VON DENEN IHR KEINE AHNUNG HABT, SONST HABT IHR SCHON BALD EINE PLAYSTATION DIE IHR NUR NOCH ALS TÜRSTOPPER VERWENDEN KÖNNT
Die Features des PS3 FTP Servers sind:
- Full Read/Write access to all of “dev_hdd0″ (including save areas, games, VM etc)
- Full Read/Write access to “dev_flash2″ and “dev_flash3″
- Full Read/Write access to connected usb devices
- Full Read access to “dev_flash”
- Full Read access to “dev_bdvd”
Die Installation läuft genauso ab wie die des Backup Managers. Ich werde hier mal kurz erklären wie ich vorgegangen bin:
1. Die Datei "PS3-FTP-Server.pkg" besorgen.
2. "PS3-FTP-Server.pkg" ins Root eures Fat 32 formatierten USB Stick kopieren.
3. PS3 mit PSJailbreak/PSGroove/PSFreedom starten und anschließend den USB Stick in die PS3 stecken.
4. Menüpunk "Install Package File" im Spiele Tab auswählen und die "PS3-FTP-Server.pkg" installieren.
5. Nun die Netzwerkverbindung der PS3 festlegen. Ich empfehle grundsätzlich allen Netzwerkgeräten eine manuelle IP Adresse zuzuweisen. In meinem fall bekommt die Playstation die Adresse "192.168.178.44". Die Ardresse kann natürlich varriern, wichtig ist nur das die ersten 3 Blöcke identisch mit den ersten 3 des Routers und des PC sind.
6. FTP Server auf der Playstation 3 starten und den Menü Punkt "Start FTP Service" ausführen.
7. FTP Client Software besorgen. Ich habe mich für FlashFXP entschieden da ich es noch aus DBox und Xbox Zeiten kenne und bisher immer gute Erfahrungen gemacht habe.
8. Nachdem ich FlashFXP installiert habe öffne ich mit der Taste F8 das Quick Connect Formular und fülle es folgendermaßen aus:
In das Feld Passwort irgendetwas eintragen. Was drin stehet ist egal, es darf nur nicht leer sein.
9. Connect
Und schon habe ich FTP Zugriff auf die Playstation 3.
WICHTIG: KEINE DATEIEN LÖSCHEN VON DENEN IHR KEINE AHNUNG HABT, SONST HABT IHR SCHON BALD EINE PLAYSTATION DIE IHR NUR NOCH ALS TÜRSTOPPER VERWENDEN KÖNNT
Mittwoch, 8. September 2010
PSFreedom für HTC HD2 (Leo)
Da ich immernoch auf die Lieferung von Reichelt warte waren die Devs jetzt schneller und haben PSFreedom für das HD2 released.
Also hab ich das kurzerhand mal getestet.
Als allererstes mal im Voraus: ich habe ein Custom Rom auf meinem Leo, deshalb kann ich nicht sagen ob es mit dem Standard Rom auch funktioniert.
1. Ladet euch diese beiden Archive herunter:
2. Entpackt die beiden Archive in den gleichen Ordner.
3. Den entpackten Ordner "Android" ins root eurer SD-Karte kopieren und anschließend das USB Kabel abziehen.
4. Jetzt müsst ihr mit Datei-Explorer oder Total Commander zuerst die Datei "CLRCAD" und anschließend die "HARET" öffnen. Die Dateien findet ihr auf eurer Speicherkarte im Ordner Android.
Beim Ausführen der "CLRCAD" sieht es so aus als ob nichts passiert, also nicht gleich verzweifeln.
5. Nach dem öffnen von "HARET" kommt dann ein typischer Linux Boot Screen und anschließend sollte Android starten. Jetzt müsst ihr nur noch den Lockscreen verlassen so dass ihr auf dem Homescreen seit. Wenn ihr nur Homebrew starten wollt seit ihr hier fertig und könnt mit Punkt 7 weitermachen.
6. Für diesen Schritt ist eine Internetverbindung erforderlich (funktioniert auch mit Wlan). Falls Ihr zusätzlich auch noch Sicherheitskopien von eurer Disks von Festplatte spielen wollt müsst ihr auf den mittleren Sofkey drücken und anschließend "GScipt Lite" starten. Bei mir ist es das 4. Symbol in der 4. Reiche. Öffnet jetzt den Punkt "Update PSFreedom" und wartet bis folgendes angezeigt wird
7. Trennt jetzt eure Playstation von Stromnetz, entweder durch den Hauptschalter an der Rückseite oder durch abziehen des Stromkabels - je nach Modell. Schließt nun euer HD2 an eure Playstation an. Versorgt die Playstation wieder mit Strom und drückt anschließend den Power-Knopf und direkt danach den Ejekt-Knopf und Tadaaa ... jetzt sollten die beiden neuen Menüpunkte "/app_home/ps3_game/" und "Install Package Files" unter dem "Spiele" Menüpunkt auftauchen.
Quelle: XDA-Developers
Ich bin weder Entwickler der Software noch Verantwortlich für Schäden die an eurem Smartphone bzw. Spielekonsole entstehen können. Dies ist lediglich eine Dokumentation wie ich bei der Installation vorgegangen bin. Außerdem ist dies keine Anleitung oder Aufforderung zur Erstellung oder Verbreitung von Raubkopien.
Also hab ich das kurzerhand mal getestet.
Als allererstes mal im Voraus: ich habe ein Custom Rom auf meinem Leo, deshalb kann ich nicht sagen ob es mit dem Standard Rom auch funktioniert.
1. Ladet euch diese beiden Archive herunter:
Anroid.7z
PSFreedom_Updater_HD2.zip
2. Entpackt die beiden Archive in den gleichen Ordner.
3. Den entpackten Ordner "Android" ins root eurer SD-Karte kopieren und anschließend das USB Kabel abziehen.
4. Jetzt müsst ihr mit Datei-Explorer oder Total Commander zuerst die Datei "CLRCAD" und anschließend die "HARET" öffnen. Die Dateien findet ihr auf eurer Speicherkarte im Ordner Android.
Beim Ausführen der "CLRCAD" sieht es so aus als ob nichts passiert, also nicht gleich verzweifeln.
5. Nach dem öffnen von "HARET" kommt dann ein typischer Linux Boot Screen und anschließend sollte Android starten. Jetzt müsst ihr nur noch den Lockscreen verlassen so dass ihr auf dem Homescreen seit. Wenn ihr nur Homebrew starten wollt seit ihr hier fertig und könnt mit Punkt 7 weitermachen.
6. Für diesen Schritt ist eine Internetverbindung erforderlich (funktioniert auch mit Wlan). Falls Ihr zusätzlich auch noch Sicherheitskopien von eurer Disks von Festplatte spielen wollt müsst ihr auf den mittleren Sofkey drücken und anschließend "GScipt Lite" starten. Bei mir ist es das 4. Symbol in der 4. Reiche. Öffnet jetzt den Punkt "Update PSFreedom" und wartet bis folgendes angezeigt wird
die Zeilen die ich hier mit ... dargestellt habe können variieren. Verlasst nun den Bildschirm mit dem Button "Close" und geht dann mit der "<-" Taste zurück in den Homescreen.
...
...
...
stderr:psfreedom.ko 100%
|**************************| 134k --:--:-
-ETA
stderr:
stderr:
stderr:
7. Trennt jetzt eure Playstation von Stromnetz, entweder durch den Hauptschalter an der Rückseite oder durch abziehen des Stromkabels - je nach Modell. Schließt nun euer HD2 an eure Playstation an. Versorgt die Playstation wieder mit Strom und drückt anschließend den Power-Knopf und direkt danach den Ejekt-Knopf und Tadaaa ... jetzt sollten die beiden neuen Menüpunkte "/app_home/ps3_game/" und "Install Package Files" unter dem "Spiele" Menüpunkt auftauchen.
Quelle: XDA-Developers
Ich bin weder Entwickler der Software noch Verantwortlich für Schäden die an eurem Smartphone bzw. Spielekonsole entstehen können. Dies ist lediglich eine Dokumentation wie ich bei der Installation vorgegangen bin. Außerdem ist dies keine Anleitung oder Aufforderung zur Erstellung oder Verbreitung von Raubkopien.
Mittwoch, 1. September 2010
PS 3 mit dezenten Mods
Nachdem ich schon einige Mods an Xbox, Gamecube und PSX hinter mit habe war die Zeit reif mich an einer NextGen Konsole zu vergreifen.
Ich habe dann günstig eine PS3 mit Laufwerkschaden bei ebay ersteigert und mich sofort ans Werk gemacht.
Zuerst musste das Teil wieder zum laufen gebracht werden, also erst mal komplett zerlegen und sauber machen. Dazu muss ich sagen das ich jedem PS3 Besitzer, bei dem die Garantie bereits abgelaufen ist, nur empfehlen kann die Kiste mal aufzumachen und sauber zu machen. Ich hatte bisher 2 60 GB PS3 geöffnet und beide hatten in den 3 Jahren 100 mal mehr Dreck gesammelt als alle Xboxen die ich bisher hatte (geschätze 20 Stück) in 10 Jahren zusammen.
Nachdem dann der neue Laser da war lief die Kiste wieder so wie sie sollte. Also gings weiter ...
Mini USB Hub bestellt, zerlegt und ein schönes Plätzchen in der Konsole gesucht.
Leiterbahnen von USB Controller zu Port 4 getrennt und direkt auf den Hub gelegt und von dort dann an die USB Buchse von Port 4. 2 Weitere Ports wanderten dann nach hinten an die Rückseite der Playstation.
Als Krönung gab es dann noch 2 blaue LEDs die ich links und rechts am Laufwerksslot angebracht habe. Strom gabs direkt vom letzten freien Port des USB Hub.
Abonnieren
Posts (Atom)